6.5 文件管理
在程序选择页面点击横向按钮“文件管理”,可打开系统的文件管理功能,对系统中的数控程序文件和文件夹执行如复制、删除等基本的文件管理操作。
6.5.1 复制
- 点击文件列表左侧的选择框,勾选需要复制的文件或文件夹。
- 点击横向按钮“复制”,如图10。
- 进入目标文件夹,点击横向按钮“粘帖”,完成复制操作,如图11。
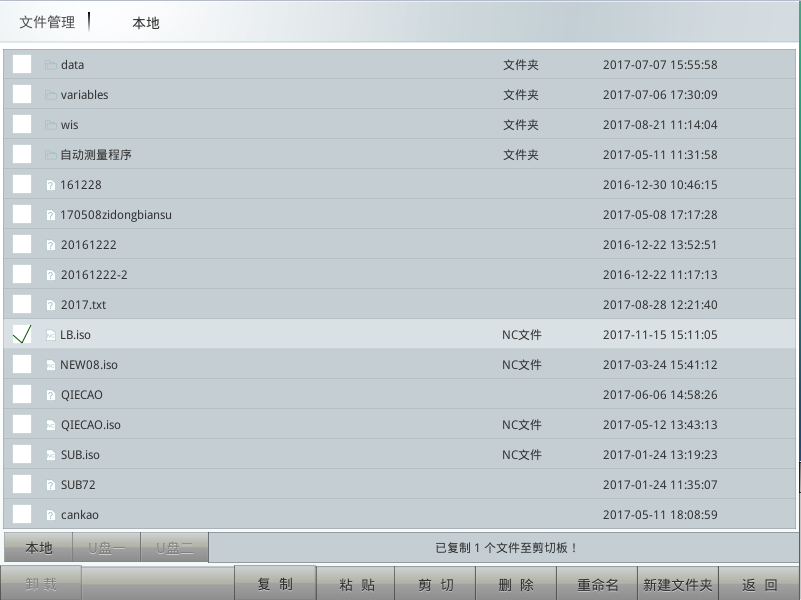
图6.10 复制操作1
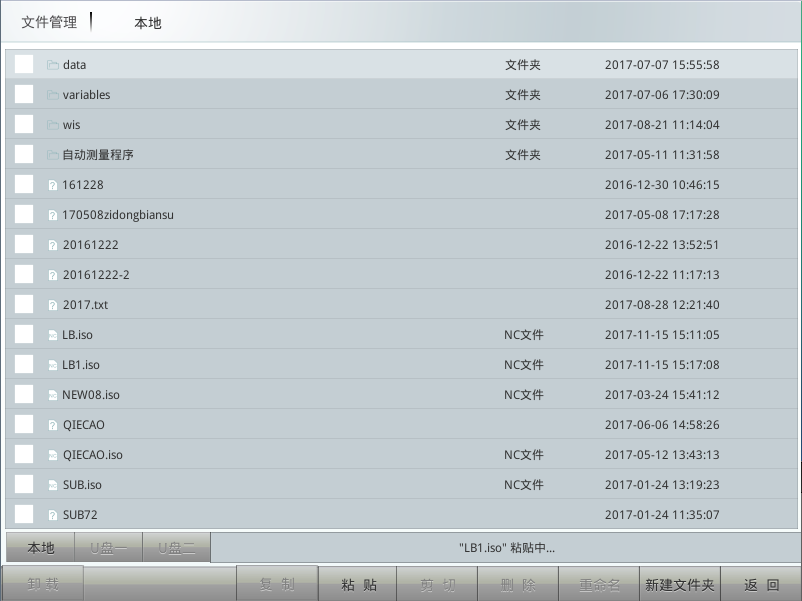
图6.11 复制操作2
6.5.2 剪切
- 点击文件列表左侧的选择框,勾选需要剪切的文件或文件夹。
- 点击横向按钮“剪切”,如图6.12。
- 进入目标文件夹,点击横向按钮“粘帖”,完成剪切操作,如图6.13。
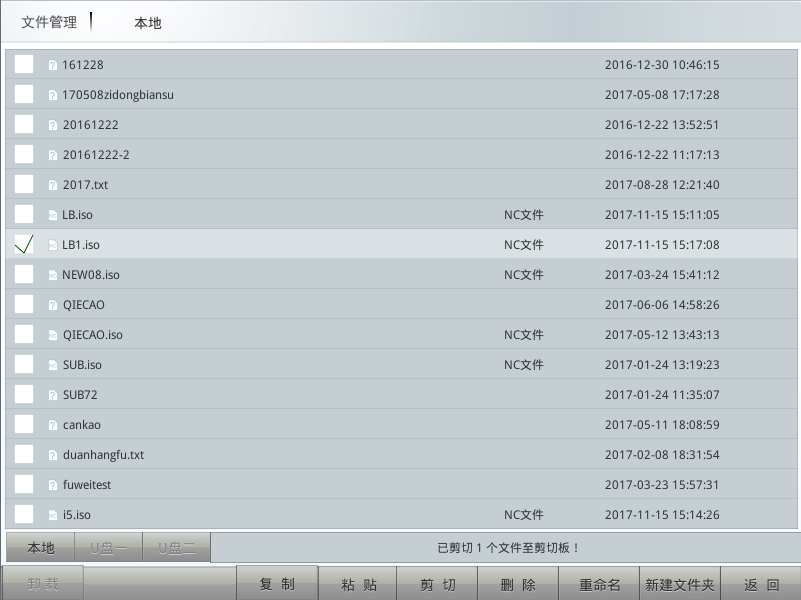
图6.12 剪切操作
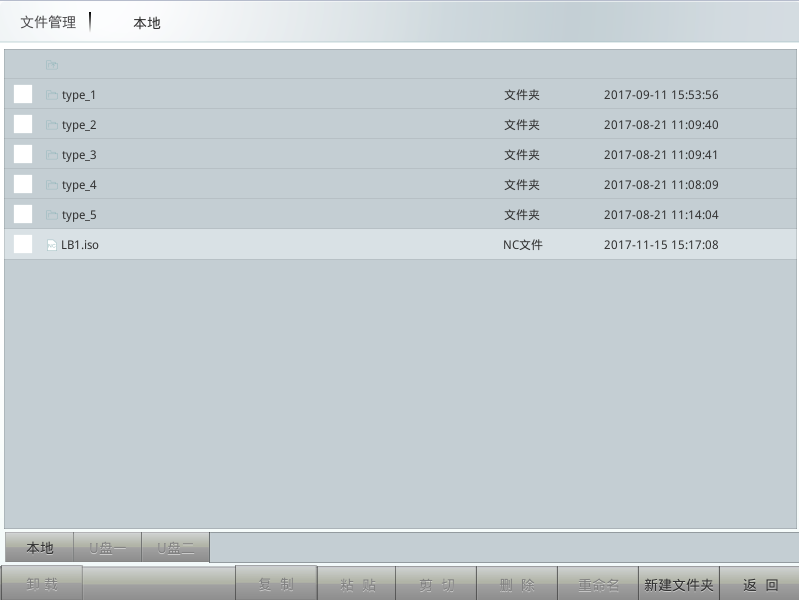
图6.13 粘贴操作
说明:
若复制或剪切的文件或文件夹在目标位置下有相同名称的文件或文件夹,系统会弹框提示修改文件名称。
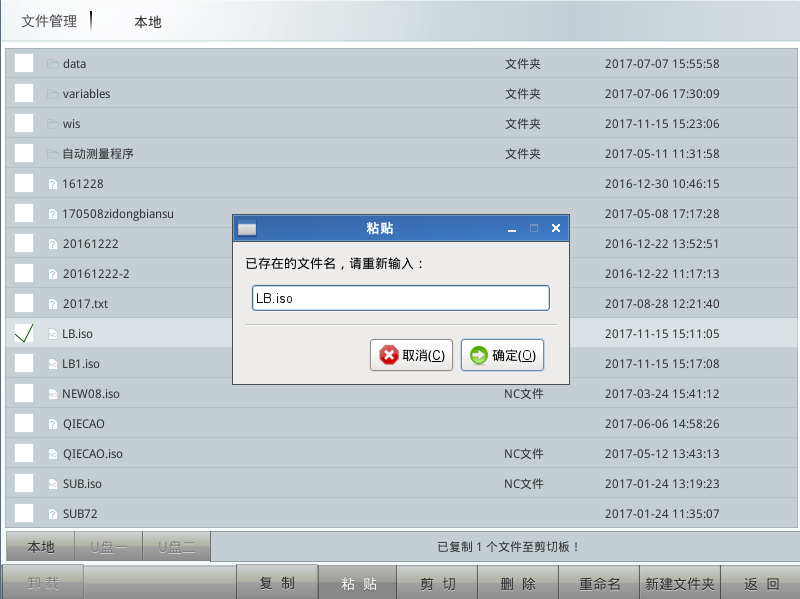
图6.14 同名修改提示
6.5.3 删除
1.点击文件列表左侧的选择框,勾选需要删除的文件或文件夹。
2.点击横向按钮“删除”,在弹出的对话框中点击“是”,完成删除操作。
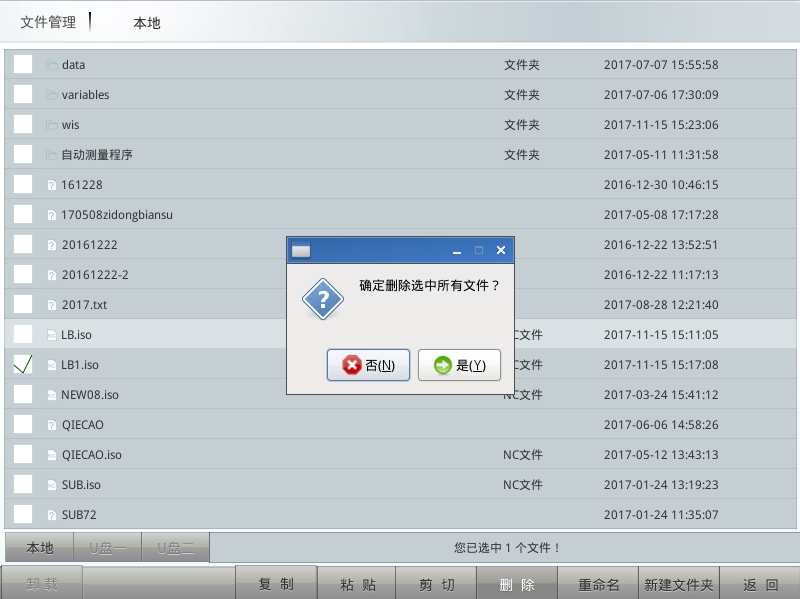
图6.15 删除操作
6.5.4 重命名
1.点击文件列表左侧的选择框,勾选一个需要删除的文件或文件夹。
2.点击横向按钮“重命名”。
3.在弹出的对话框中输入新的文件名,并确定,完成重命名操作。
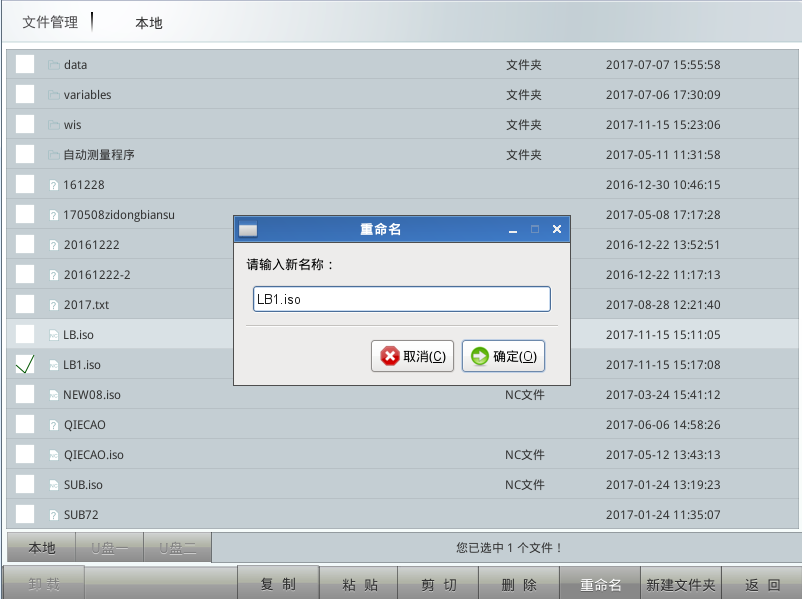
图6.16 重命名操作
6.5.5 新建文件夹
1.点击横向按钮“新建文件夹”。
2.在弹出的对话框中输入需要新建的文件夹名称,并确定,完成新建文件夹操作。
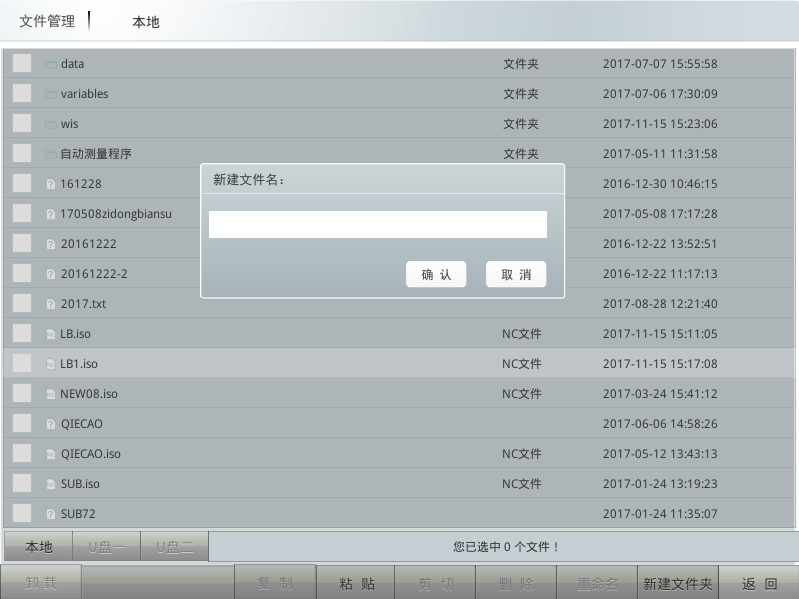
图6.17 新建文件夹操作
6.5.6 U盘挂载
表6.5 挂载操作
|
步骤 |
详细说明 |
|
|
1 |
插入U盘 |
机头连接上U盘。 |
|
2 |
|
在程序选择界面点击“文件管理”按钮。 |
|
3 |
选择U盘 |
选择“U盘一”或“U盘二”。如图6.18。 |
|
4 |
文件操作 |
勾选上对应文件或文件夹,点击底部按钮,对U盘中的文件进行复制、粘贴、剪切、删除、重命名操作,也可新建文件夹。如图6.19。 |
|
5 |
|
点击左下角“卸载”按钮卸载对应U盘。 |
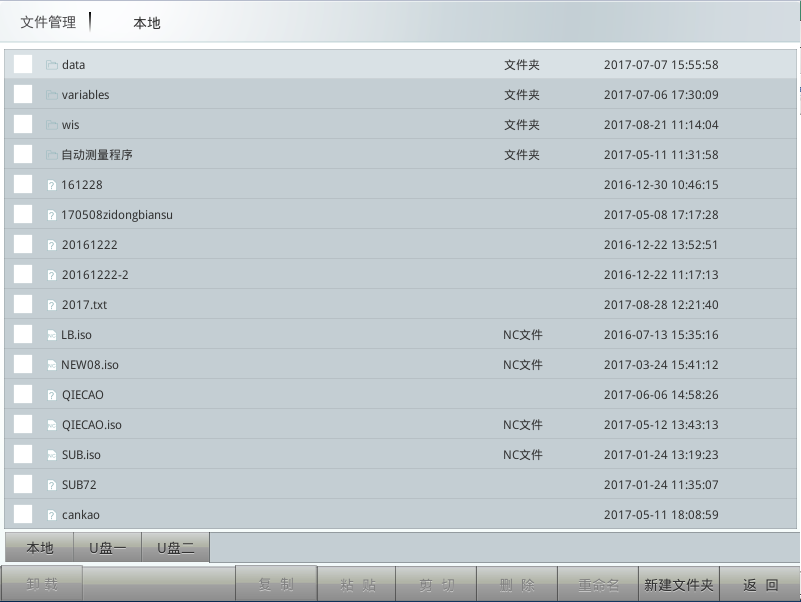
图6.18 选择U盘
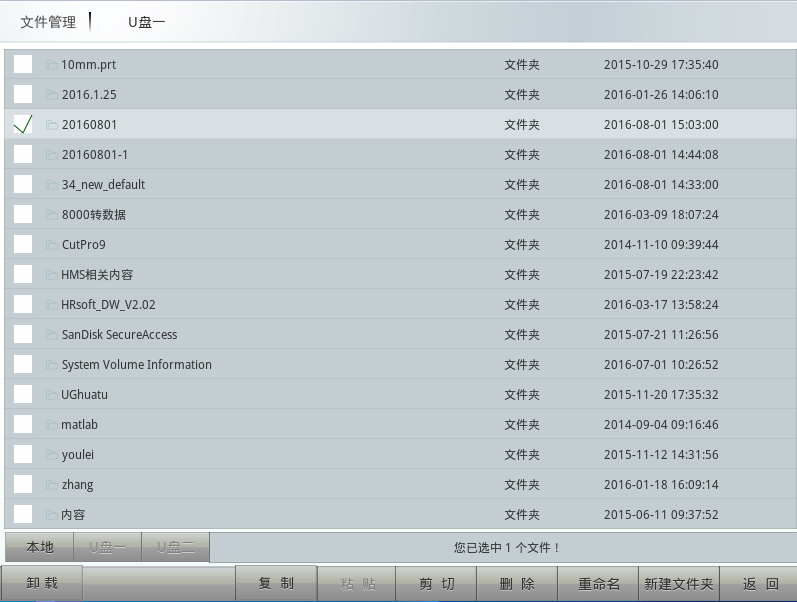
图6.19 打开U盘
说明:
- 本地是指系统上/home/fiyang/program文件夹。
- 连上U盘一和U盘二后,“U盘一”和“U盘二”按钮才会亮显。
- 未连接U盘或U盘卸载后,“U盘一”和“U盘二”灰显。
- U盘操作完后必须点击“卸载”,否则会导致U盘文件丢失或之前操作失效。





